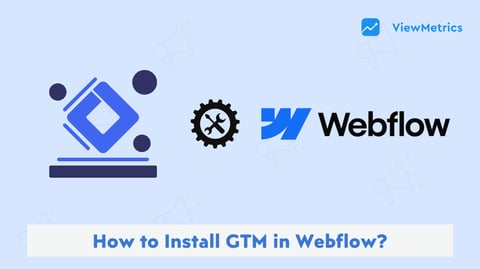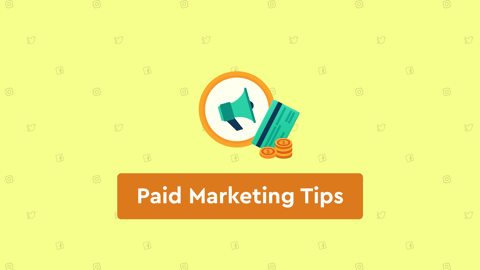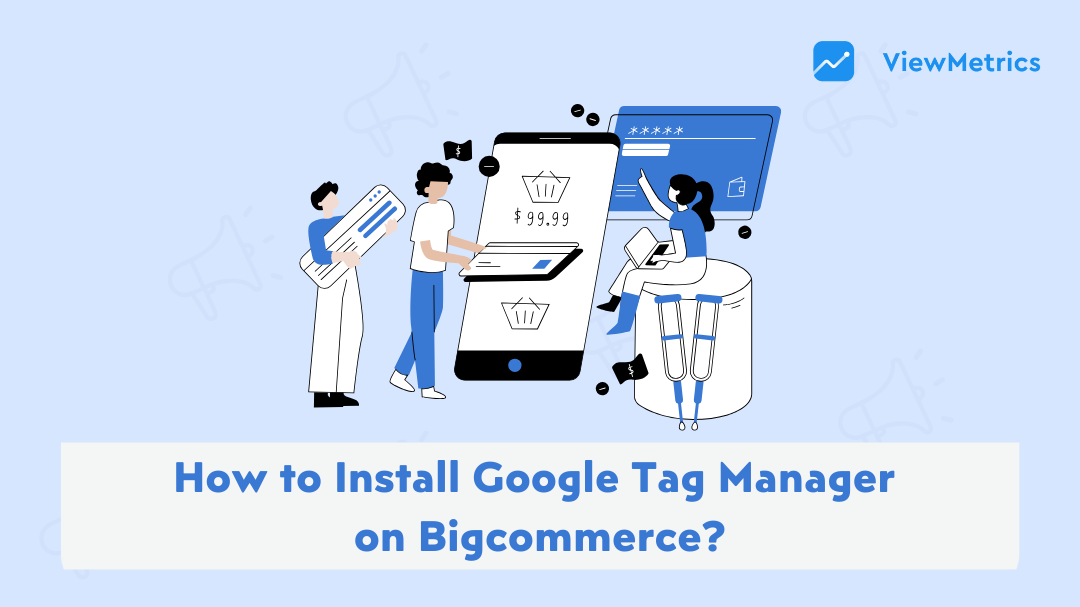
Online retailers often rely on Google Analytics to track eCommerce sales and keep tabs on visitor activity. But here’s the catch: it sometimes misses the mark when it comes to fully capturing visitor data and customer purchases. This can leave you scratching your head about which conversion rates are actually reliable and wondering where those missing sales have gone.
However, the good news is that Google has a solution to fill the gaps. Google Tag Manager! Just like Google Analytics, it’s free and simple to set up, but it can provide a clearer and more consistent view of customer actions on your eCommerce site.
In this comprehensive guide, we’ll walk you through setting up your Google Tag Manager account and show you how to integrate it with your BigCommerce store so you can confidently track your sales.
But before you learn the “how-to,” know why installing Tag Manager on BigCommerce is important.
Why is it Important to Install GTM in BigCommerce?
Setting up Google Tag Manager (GTM) in BigCommerce can make a real difference for your online store. It lets you handle tracking codes effortlessly—without the hassle of editing your site’s code every time—and gives you a seamless way to add or update tags for essential tools like Google Analytics and Facebook Pixel. This means you can stay on top of tracking customer actions and conversions accurately.
Beyond convenience, GTM gives you a clearer picture of how people engage with your store, helping you dig deeper into customer behavior. With these insights, it’s easier to fine-tune your marketing efforts and boost your store’s performance, leading to more sales and steady growth.
How to Install Google Tag Manager on BigCommerce?
Installing Tag Manager on BigCommerce isn’t a challenging task when done the right way. Below are a few steps you need to follow to get started:
Step 1: Start by heading over to Google Tag Manager (GTM). Log in and set up a new container specifically for your BigCommerce store.
Step 2: Once you’re in, locate the GTM code snippet, including a header and a body code. Copy both.
Step 3: Now, log in to your BigCommerce account, head to the “Storefront” section on your dashboard, and select “Script Manager.”
Step 4: In the Script Manager, click on “Create a Script.” Give it a name that will help you remember what it’s for (like “GTM – Google Tag Manager”). Set the script type to “Head” to ensure it loads at the top of each page.

Step 5: Choose “All Pages” to apply it site-wide, and select “Analytics” as the script category to categorize it properly.
Step 6: Paste the GTM header code into the field provided in Script Manager (ensure Script Type is set to “Script”). Click “Save” to lock in your changes.

Step 7: Go back to Google Tag Manager, click “Submit,” then “Publish” to finalize and activate GTM on your store.
Step 8: To confirm everything is working smoothly, grab your store’s URL, return to GTM, and enter “Preview” mode. Paste your store URL here to test the connection.
Step 9: This step is optional. For an extra check, use the Google Tag Assistant Chrome extension. It’ll let you know if the GTM integration is successful and confirm that your tags are firing as expected.
Apart from installing Google Tag Manager in BigCommerce, if you want to elevate your marketing game by integrating GTM with Webflow, you can also do that and streamline the tracking process of your marketing strategies.
For a quick overview of how to set up Google Tag Manager in Webflow, take a look at our blog post on installing GTM in Webflow. At the end of the post, we’ve included a helpful section that walks you through the setup process step-by-step.
Conclusion
We hope this comprehensive guide on how to install Tag Manager on BigCommerce was helpful. You don’t need to know major coding to be able to do it if you follow the above-given steps carefully!
Use ViewMetrics Dashboard to effortlessly track and analyze your marketing data.
Frequently Asked Questions
Do I need coding skills to install Tag Manager on BigCommerce?
No, you don’t need extensive coding knowledge to install Tag Manager on BigCommerce. Although basic JavaScript and HTML understanding is the cherry on the cake, you will easily be able to integrate Tag Manager in BigCommerce as it is simple.
Can I use Tag Manager for eCommerce tracking in BigCommerce?
Yes, GTM can be set up to track eCommerce activities on BigCommerce. You can create tags to monitor key customer actions—like viewing products, making purchases, and even abandoning carts—offering valuable insights into how shoppers are engaging with your store.
How do I verify that Tag Manager is installed correctly?
To confirm your Tag Manager setup, try using the Google Tag Assistant Chrome extension or the Preview Mode in Google Tag Manager. Both tools let you check that your tags are firing as they should and that your data is successfully reaching your analytics platform.
What if I encounter issues while installing Tag Manager?
If you’re facing any issues, double-check that the container code was copied and pasted correctly—watch for any misplaced tags or typos. For further help, you can always refer to the Google Tag Manager documentation or contact BigCommerce support for guidance.
Work smarter by automating client reports now
Get Started for free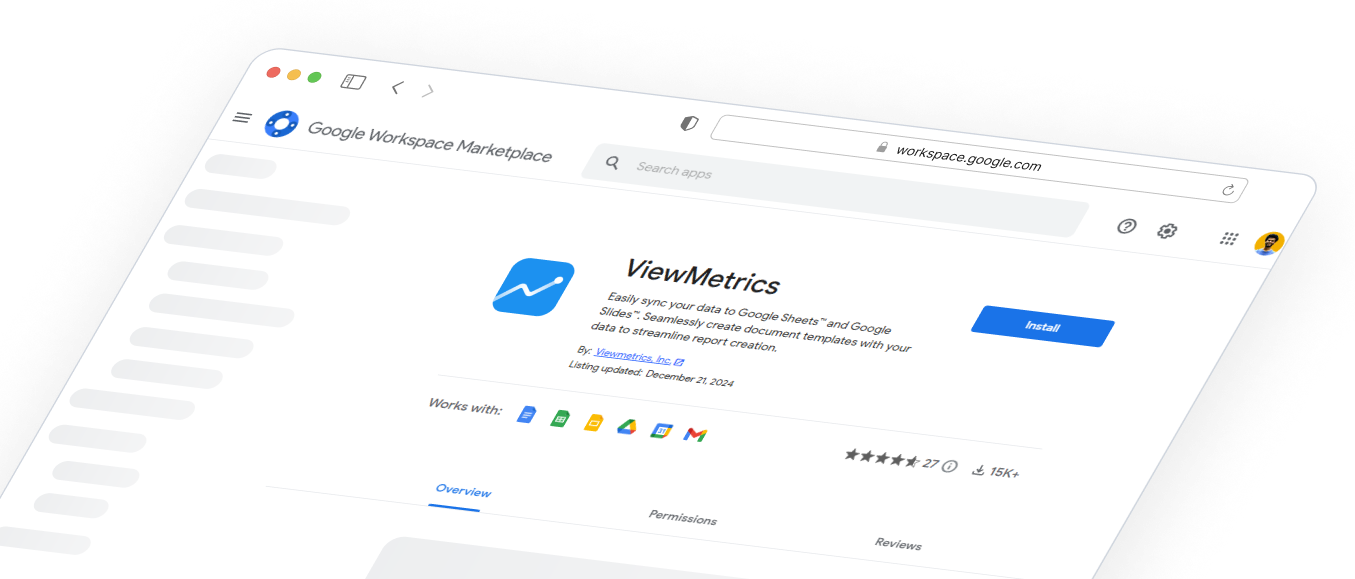
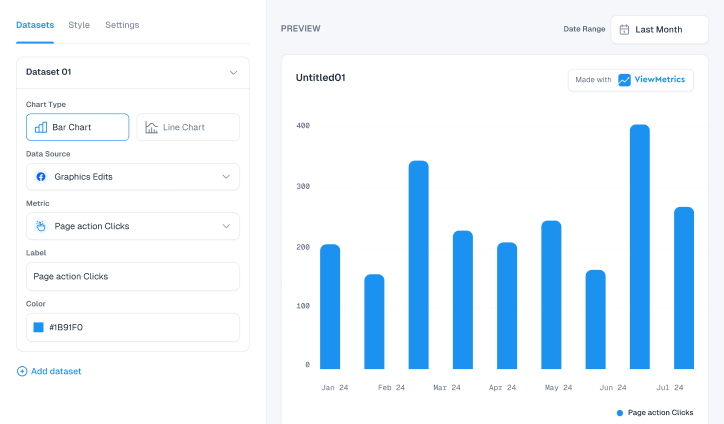
Design That Stands Out
Elevate visuals effortlessly with customizable styling options tailored to match brand aesthetics.
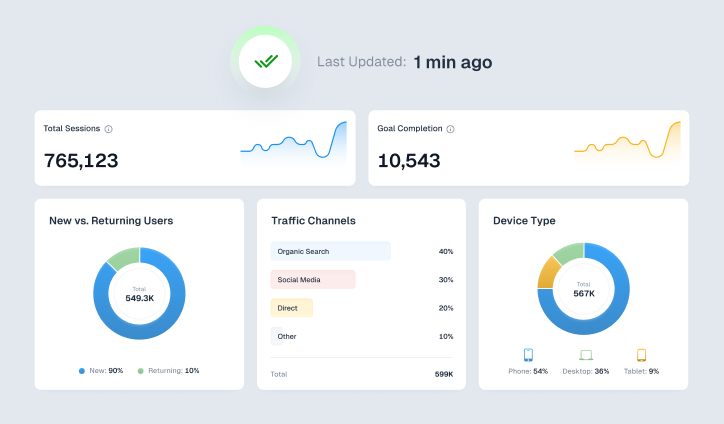
Effortless Data Syncing
Keep insights up-to-date with seamless and flexible data synchronization across platforms.
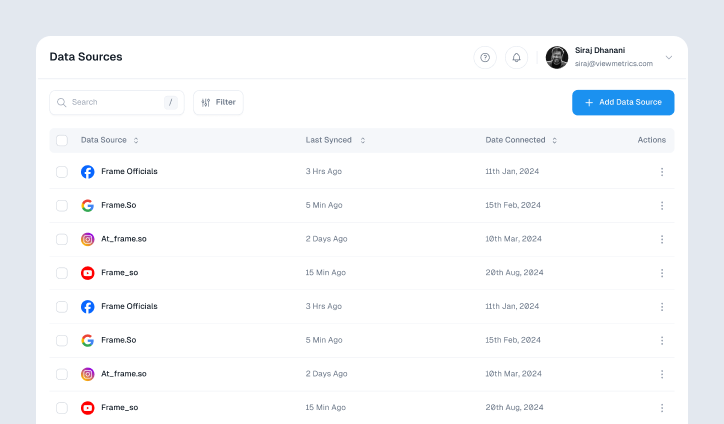
Connect with Ease
Integrate effortlessly with leading platforms to streamline workflows and maximize efficiency.
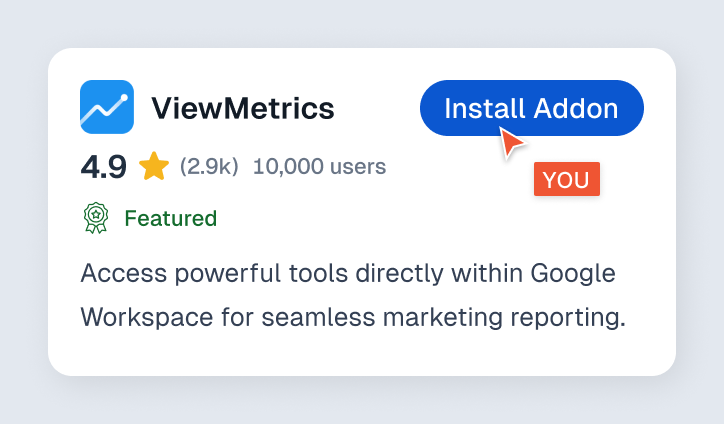
Boost Productivity with Google Add-On
Access powerful tools directly within Google Workspace for seamless marketing reporting.
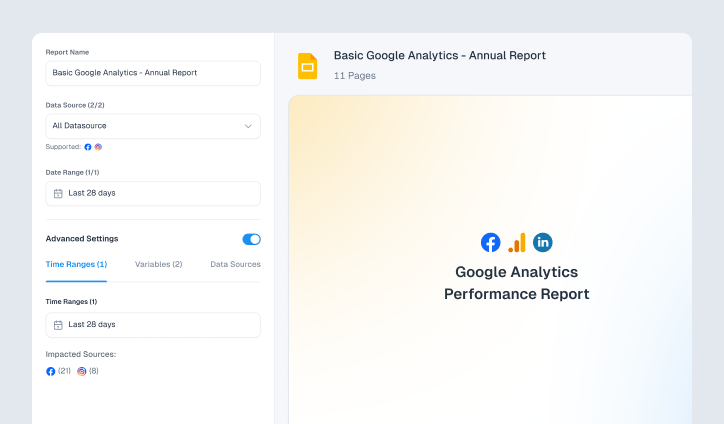
Custom Reports, Instant Insights
Generate tailored marketing reports effortlessly, delivering key insights in just a few clicks.
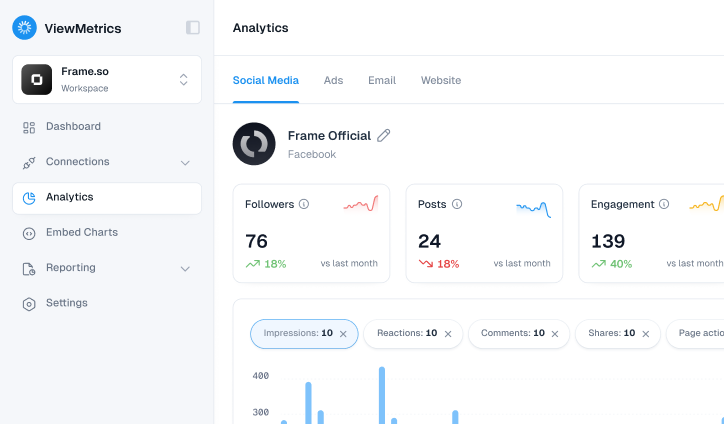
Actionable Analytics at a Glance
Access in-depth analytics to uncover trends, optimize strategies, and drive impactful decisions.
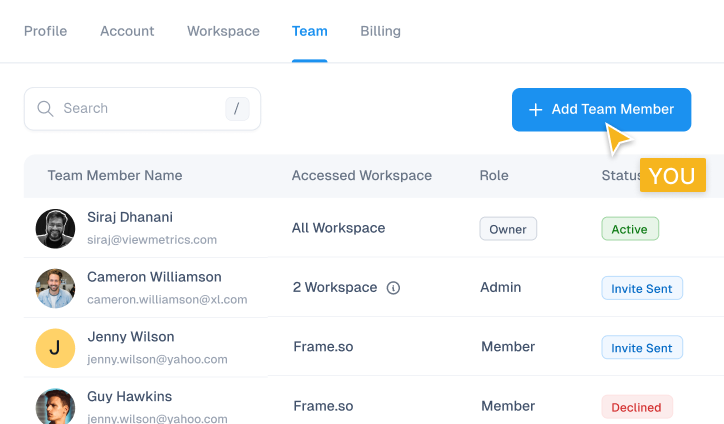
Collaborate with Ease
Invite team members to share insights, streamline workflows, and work together seamlessly.
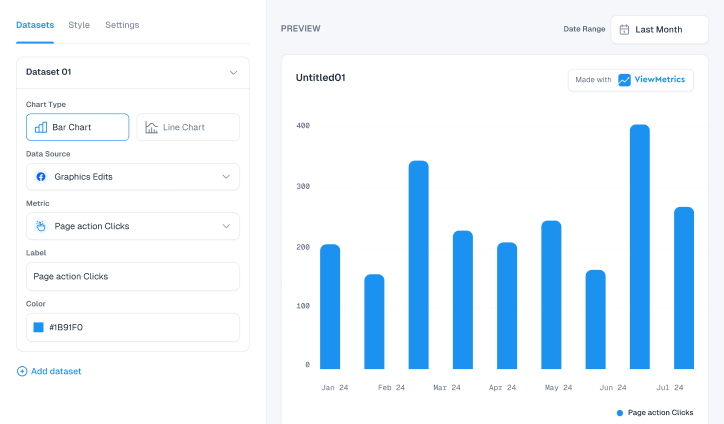
Design That Stands Out
Elevate visuals effortlessly with customizable styling options tailored to match brand aesthetics.
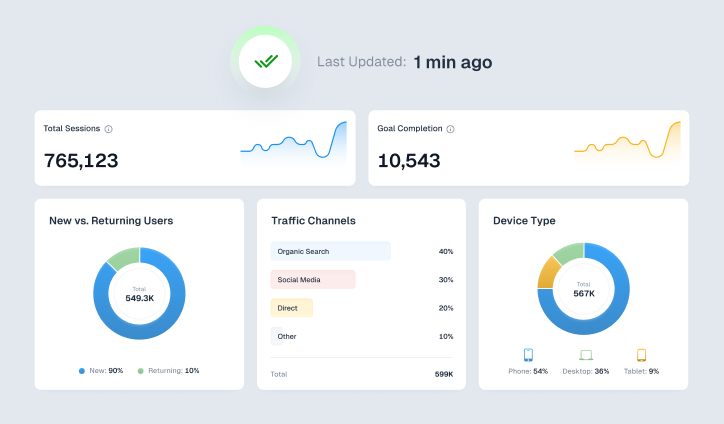
Effortless Data Syncing
Keep insights up-to-date with seamless and flexible data synchronization across platforms.
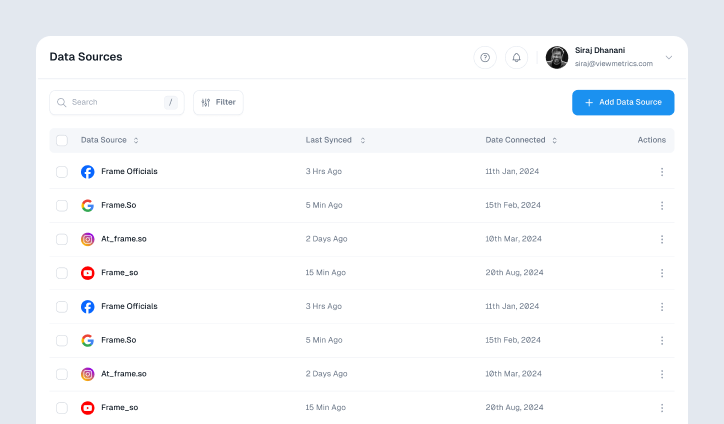
Connect with Ease
Integrate effortlessly with leading platforms to streamline workflows and maximize efficiency.
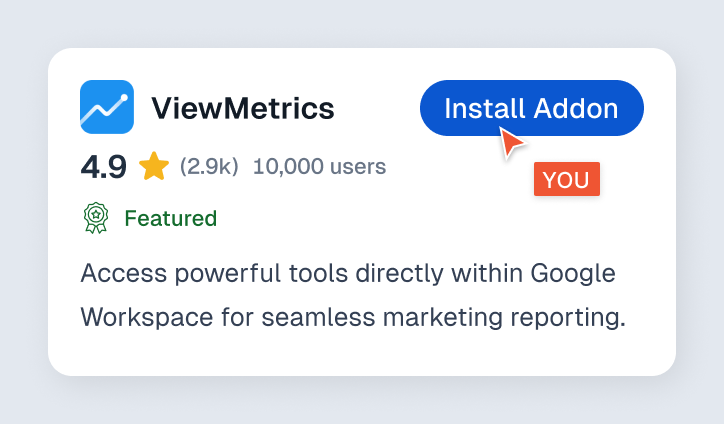
Boost Productivity with Google Add-On
Access powerful tools directly within Google Workspace for seamless marketing reporting.
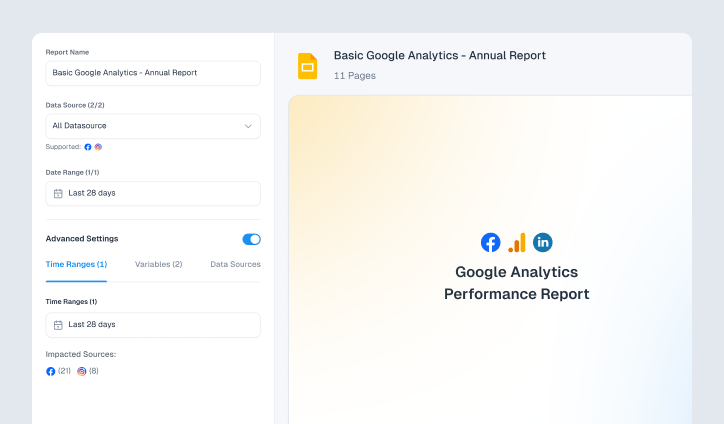
Custom Reports, Instant Insights
Generate tailored marketing reports effortlessly, delivering key insights in just a few clicks.
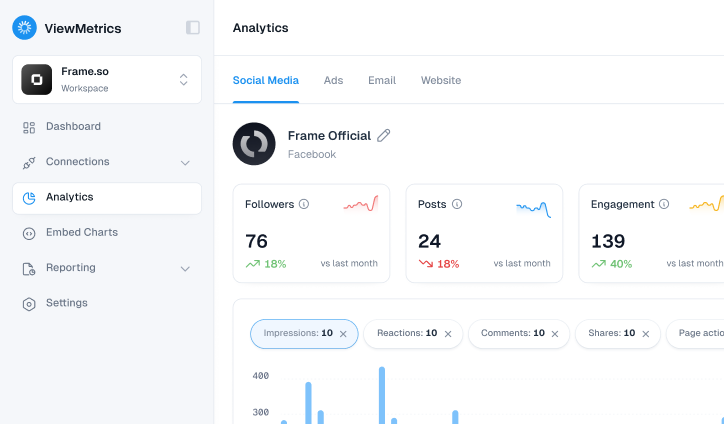
Actionable Analytics at a Glance
Access in-depth analytics to uncover trends, optimize strategies, and drive impactful decisions.
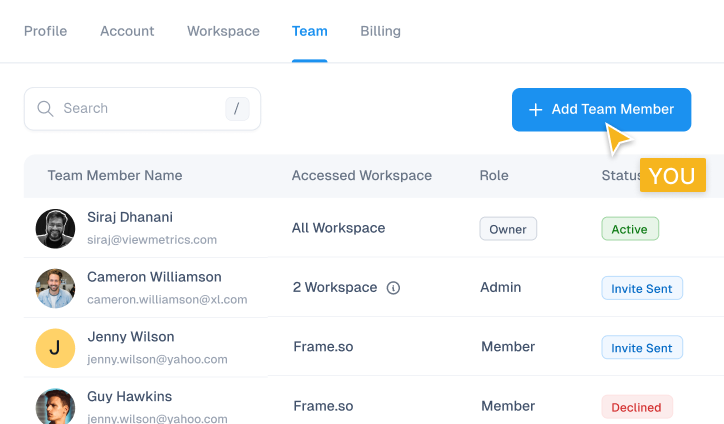
Collaborate with Ease
Invite team members to share insights, streamline workflows, and work together seamlessly.
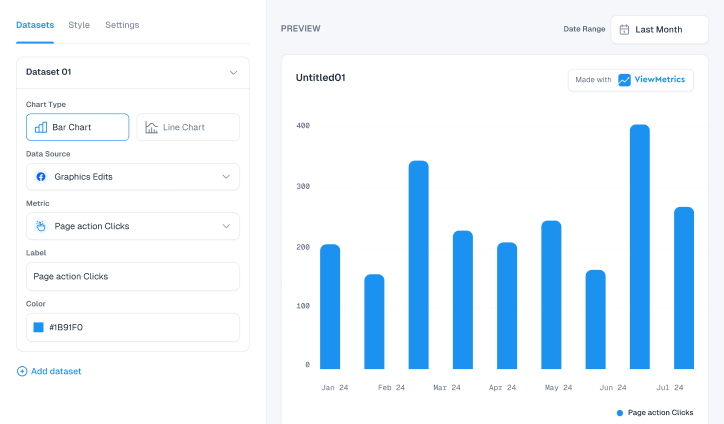
Design That Stands Out
Elevate visuals effortlessly with customizable styling options tailored to match brand aesthetics.
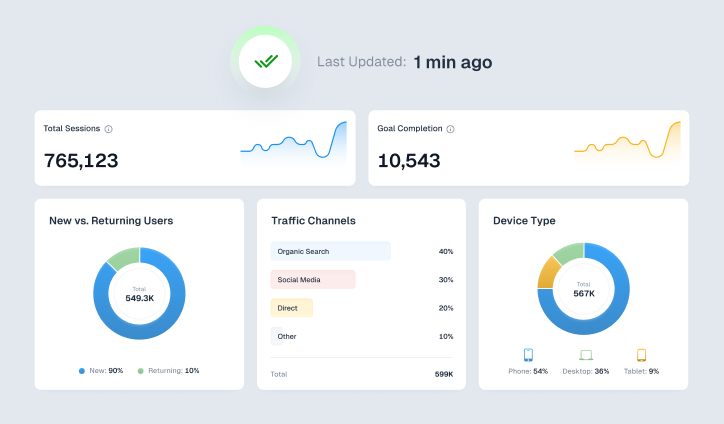
Effortless Data Syncing
Keep insights up-to-date with seamless and flexible data synchronization across platforms.
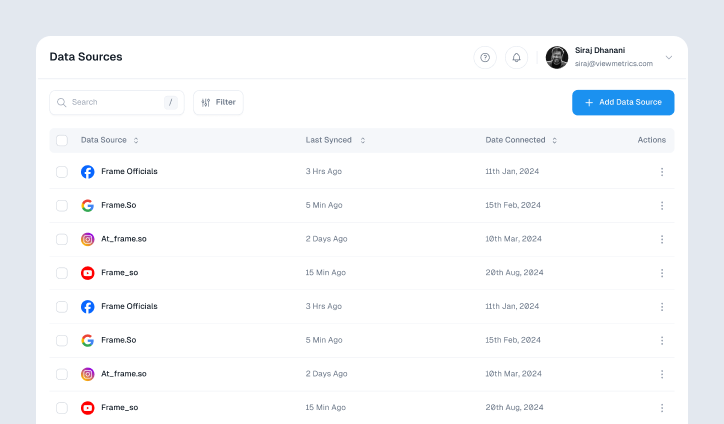
Connect with Ease
Integrate effortlessly with leading platforms to streamline workflows and maximize efficiency.
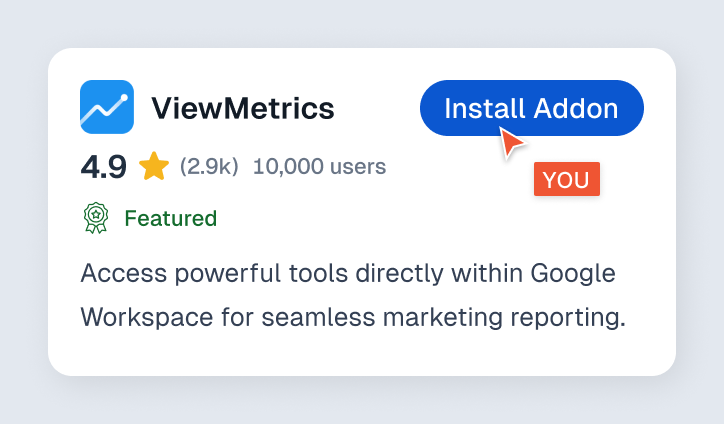
Boost Productivity with Google Add-On
Access powerful tools directly within Google Workspace for seamless marketing reporting.
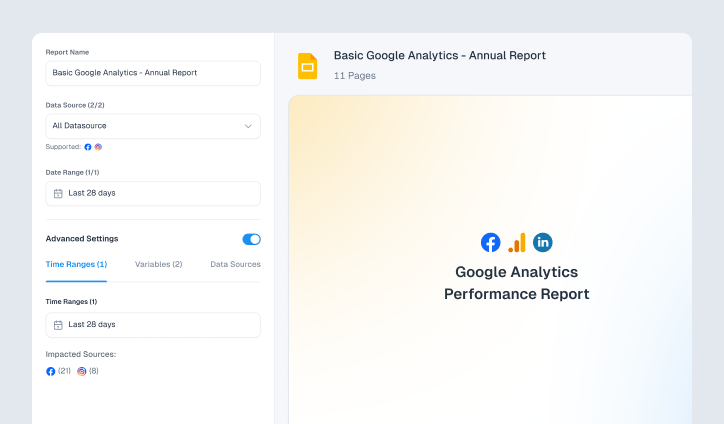
Custom Reports, Instant Insights
Generate tailored marketing reports effortlessly, delivering key insights in just a few clicks.
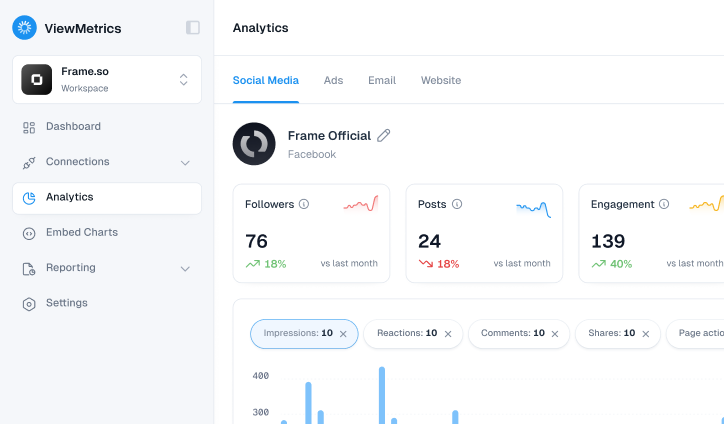
Actionable Analytics at a Glance
Access in-depth analytics to uncover trends, optimize strategies, and drive impactful decisions.
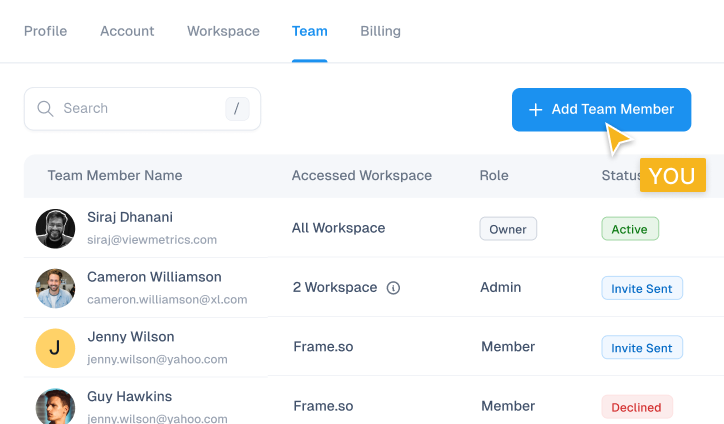
Collaborate with Ease
Invite team members to share insights, streamline workflows, and work together seamlessly.